Docker and Docker Compose
Recommended setup for all platforms.
Docker is a lightweight way to put your application inside containers. With docker compose, you can very easily spin up a development environment containing Neos and a matching MySQL Database.
For development, we need to be able to change files inside the Neos application container. Thus, we mount the local directory inside the container.
On Windows and OSX, mounting a directory with loads of files (like a Neos / Flow distribution) is quite slow. That is why this approach copies all Neos files into the container and then we selectively mount the directories which we modify.
#Step by Step Instructions
PHP Version
Be sure to have the same PHP version in your composer container as in your PHP container.
#1. Install composer and Docker
Composer is the PHP dependency manager, similar to NPM for Node.js, or Maven for Java.
You'll only need PHP locally to run Composer - so e.g. the built-in PHP of Mac OS is totally fine. If you do not have a php executable available in your system, install it (through homebrew, APT, RPM). Then, install Composer:
curl -sS https://getcomposer.org/installer | phpBy issuing this command, Composer will get downloaded as composer.phar to your working directory. We suggest to have composer installed globally, so you can simply move it to a directory within your $PATH environment:
mv composer.phar /usr/local/bin/composerNow install Docker on your operating system:
As installing Composer on Windows is some more work (install PHP, install Composer), here, we're demonstrating how you can use Composer through Docker as well.
In case you already have composer installed...
... then it's easiest to just use it.
Simply run composer create-project neos/neos-base-distribution in your directory of choice, and continue with step 2.
First, please install Docker for Windows.
If you have Windows 10 Home install Docker Toolbox.
After installing Docker, instead of running composer, you run the following command:
# instead of running "composer [sub-command]", run the following command:
docker run -v %cd%:/app -it --rm composer [sub-command]On the first run, a notification pops up asking you for access to the drive – you need to press Share it here.
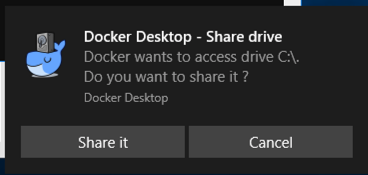
#2. Check out the project (or start from scratch)
Now, this part is different depending on whether you want to start from scratch, or you have an existing project you want to work on.
Start from Scratch:
To create a new project, use the following commands, which will create the base directory structure and download all dependencies.
# with native Composer:
composer create-project neos/neos-base-distribution neos-example
# ALTERNATIVE, with Composer through Docker:
docker run -v .:/app -it --rm composer create-project neos/neos-base-distribution neos-exampleWe furthermore strongly recommend to directly create a new Git repository for making the installation reproducible:
cd neos-example
git init
git add .
git commit -m "TASK: Initial Commit"
# optionally, also run "git remote add ..." and "git push"Start with a good boilerplate:
The Neos-Skeleton provides an easy and powerful start for new projects - beginner-friendly and highly scalable. It is frontend tooling agnostic.
On top, it adds well-tested community packages to provide everything you need for an amazing website.
Features
- A powerful best practice layout rendering mechanism
- Best practice folder and naming structure
- A well-rounded set of packages to build typical websites
Check out an existing project:
To check out an existing project, simply clone it and run composer install to install all dependencies.
git clone http://YOUR-PROJECT-URL-HERE your-project
cd your-project
# with native Composer:
composer install
# ALTERNATIVE, with Composer through Docker:
docker run -v .:/app -it --rm composer installStick with your composer method
Either consistently run Composer through docker, or on your local host; but do not mix these approaches during your project – lots of errors can occur when mixing this (see the FAQ below).
#3. Set up docker-compose
In your project, you need to create a Dockerfile.dev and a docker-compose.yml with the contents below:
FROM php:8.1-cli
RUN apt-get update \
# install GraphicsMagick
&& apt-get install -y \
libgraphicsmagick1-dev graphicsmagick zlib1g-dev libicu-dev gcc g++ --no-install-recommends \
&& pecl -vvv install gmagick-beta && docker-php-ext-enable gmagick \
# pdo_mysql
&& docker-php-ext-install pdo_mysql \
# redis
&& pecl install redis && docker-php-ext-enable redis \
# intl
&& docker-php-ext-configure intl && docker-php-ext-install intl \
# cleanup
&& apt-get clean && rm -rf /var/lib/apt/lists/*
WORKDIR /app
EXPOSE 8081
# copy everything in the project into the container. This is what
# makes this image so fast!
COPY . /app
# start the dev server
CMD [ "./flow", "server:run", "--host", "0.0.0.0" ]
# NEOS DEVELOPMENT ENVIRONMENT
#
# For instructions how to use docker-compose, see
# https://docs.neos.io/cms/installation-development-setup/docker-and-docker-compose-setup#docker-compose-cheat-sheet
version: '3.7'
services:
# Neos CMS
neos:
build:
context: .
dockerfile: Dockerfile.dev
environment:
FLOW_CONTEXT: 'Development/Docker'
volumes:
- ./composer.json:/app/composer.json
- ./composer.lock:/app/composer.lock
- ./Configuration/:/app/Configuration/
- ./DistributionPackages/:/app/DistributionPackages/
# if you work on other packages, you need to add them here.
# WARNING: you need to add all packages from Distribution packages here ONE BY ONE, see the notice below for explanation.
- ./Packages/Sites/:/app/Packages/Sites/
ports:
- 8081:8081
# DB
db:
image: mariadb:10.7
environment:
MYSQL_ROOT_PASSWORD: 'db'
volumes:
- db:/var/lib/mysql
ports:
- 13306:3306
volumes:
db:
Warning: All the linked packages from DistributionPackages must be added to docker-compose.yml
See Step 6 below for a thorough explanation!
#4. Build and Run
Now, it's time to build and start the container:
The command docker compose build is creating the container (by executing everything in Dockerfile.dev), and adds all the Neos files into the container.
The command docker compose up -d starts the container and mounts the folders specified in docker-compose.yml section services.neos.volumes.
docker compose build
docker compose up -dAfter a couple of seconds, your Neos instance is running.
You can view the log output of the Neos startup process with
docker compose logs neos -f#5. Finish the setup
#6. When creating new packages: adjust docker-compose.yml
This is needed for proper Windows support.
When running an "ADD" directive in a Dockerfile, on Docker for Windows, this copies the files instead of copying the Symlink.
This has the effect that changes to these files (in DistributionPackages) do not appear inside the Docker container; f.e. modifications to the classes do not appear.
To fix this, you need to add every package from DistributionPackages to the volumes block of the docker-compose.yml file.
Example
As an example, let's take the following file structure - we have a site package and a "normal" package in DistributionPackages:
📂
├── 📂 DistributionPackages/
│ ├── 📁 Your.SitePackage/
│ ├── 📁 ...
│ └── 📁 Your.Other.Package/
├── 📂 Packages/
│ ├── 📂 Application/
│ │ └── 🔗 Your.Other.Package -> ../../DistributionPackages/Your.Other.Package
│ └── 📂 Sites/
│ └── 🔗 Your.SitePackage -> ../../DistributionPackages/Your.SitePackage
├── ...
└── 📄 docker-compose.ymlNow, you need to adjust the following part in docker-compose.yml:
# ...
services:
neos:
# ...
volumes:
# ...
- ./DistributionPackages:/app/DistributionPackages/:cached
- ./Packages/Sites/:/app/Packages/Sites/:cached
# HERE, list all your ADDITIONAL packages from DistributionPackages, which are not installed in Packages/Sites
- ./Packages/Application/Your.Other.Package/:/app/Packages/Application/Your.Other.Package/:cachedFinally, run docker compose up -d again to restart the container with the new configuration.
#Docker Compose Cheat Sheet
composer installdocker compose builddocker compose up -ddocker compose exec neos /bin/bashdocker compose stopdocker compose rm -sfvdocker compose exec neos cat /app/Data/SetupPassword.txt
#Important ports
- Neos can be accessed at http://127.0.0.1:8081
- The MySQL Database can be accessed at 127.0.0.1 Port 13306
#Starting Neos
# ensure that all source code in the container matches the local directory
docker compose build
# actually start the container
docker compose up -d#Stopping Neos
docker compose stop#Removing all containers
Removes the database and all data!
The following command removes the MySQL database including its content and also the uploaded files from Neos.
So you might want to do a Site export or a database dump beforehand.
docker compose rm -sfv#Viewing Neos Logs
docker compose exec neos tail -f /app/Data/Logs/System_Development.log#Entering the Container
docker compose exec neos /bin/bash#Running a Flow command
Replace help in the command below with the Flow command you want to execute.
docker compose exec neos /app/flow help#Installing a new package through composer
Run your composer command as usual, adjustdocker-compose.yml as explained in Step 6 above, then stop the container, build it and start it again again (as explained above).
#Docker & Windows FAQ
When running docker compose for Windows, you might get some errors -- this section should help diagnosing these kinds of problems.
#I change things in the DistributionPackage, but the changes do not appear in my application.
See Step 6 above for a thorough explanation!
#Neos container does not start: /usr/bin/env: 'php\r': No such file or directory
This problem happens because Windows uses \r\n line endings; and the flow executable script needs to have simply \n line endings.
To fix this, set the line endings to \n in Git. You can do this via one of the following ways:
- In PHPstorm, File -> Line Separators -> LF (Unix)
- [TODO insert command line explanations here]
#DB Container does not start:
Fatal error: Can't open and lock privilege tables: 'mysql.user' is not of type 'TABLE'
This error occurs when downgrading the mariadb version, and having run the Mariadb container beforehand.
To fix this, run docker compose down -v do remove all containers and their associated persistent volumes and restart using docker compose up -d
#There is just a file in Packages/Sites/...
When running composer through Docker, linux-symlinks are created - this means that on Windows, they do not appear as links in Explorer, but as simple files.
This is the expected behavior. Inside the docker container, the symlink works properly.
Simply edit your packages in DistributionPackages/ instead of Packages/Sites.
Hint: When running Composer through Docker, you always need to run it through Docker in subsequent runs - otherwise Composer fails with weird issues (like the next bug)
#Composer Error: Packages/Sites/[yourPackage] does not exist and could not be created
This problem appears when running composer sometimes on windows, and sometimes through Docker.
To fix this, remove Packages/Sites/[yourPackage] and run composer install again.